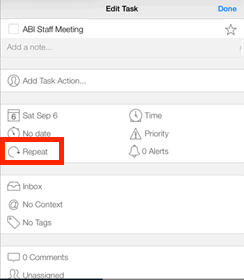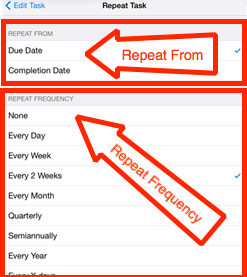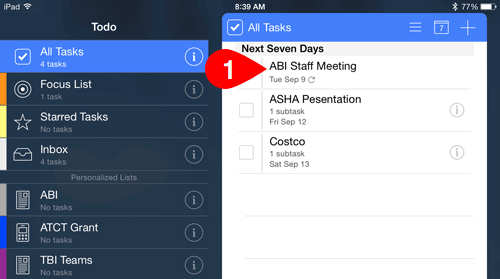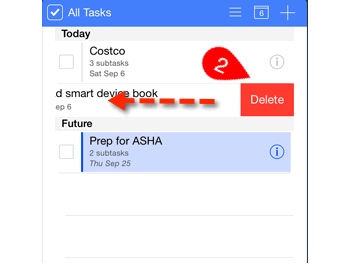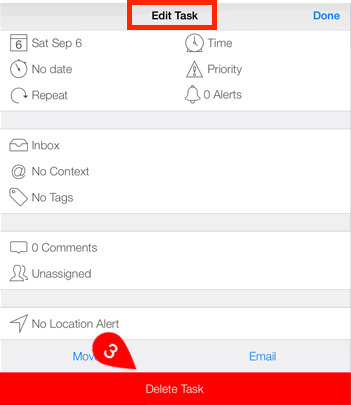Creating a recurring task
A recurring task is a task that occurs more than once and on a regular basis (e.g., take trash out). As with one-time tasks, it is best to move sequentially down the screen rather than to jump from field to field randomly.
Create a new recurring task
- Tap the plus sign on the task (right) side of the screen.
- Verify/tap the Create Task icon (single checkmark) on the far left of the task options.
- Enter task name in New Task field.
- Tap Details to open the task details screen.
- Start with the first field and enter relevant information as you move down the screen from top to bottom. The specific fields associated with recurring tasks are:
- Tap Repeat.
- Tap the desired option from the Repeat From section of the Repeat Task screen.
- Tap the desired option from the Repeat Frequency section of the Repeat Task screen.
- Tap the specific frequency if a new screen appears.
- Tap Repeat Task.
- Tap Edit Task.
- Tap Done to save the event.
Repeat field
Repeat task options
Todo 7 provides a number of repeat options that should meet almost any need. As indicated in the image, the Todo Repeat Task screen includes options to repeat from the due date or the completion date. In addition, it includes a wide variety of repeat frequency options.
GIVE IT A TRY!
Add the following recurring tasks. Be sure to include information in all relevant fields.
- Add a sample recurring task (e.g., a task that recurs weekly or monthly) that can be modified and deleted as you progress through this lesson.
- Add a recurring personal or work-related task.
Editing a recurring task
Todo 7 recurring tasks can be edited when new information becomes available or task information changes.
Edit a recurring task
- Tap the task to be edited. Note the recurring task arrow beneath the title.
- Tap the field(s) to be changed.
- Modify the information.
- Tap Done.
GIVE IT A TRY!
- Edit at least one field of the sample recurring task you entered previously.
Edit
Deleting recurring tasks
There may come a time that you want to delete a list item (e.g., if you no longer need to do that task).
Delete a task
- Tap and slide the desired recurring task from right to left.
- Tap Delete. Note you will not be asked to confirm the deletion.
OR
- Tap the desired task to open it.
- Scroll to the bottom of the Edit Task screen
- Tap Delete Task. Note you will not be asked to confirm the deletion.
GIVE IT A TRY!
- Delete the sample recurring task you entered previously.
TROUBLESHOOTING
Problem: You need to create a task for every Monday and Wednesday.
Solution: Enter a recurring task and use the "On Days of the Week" repeat option.