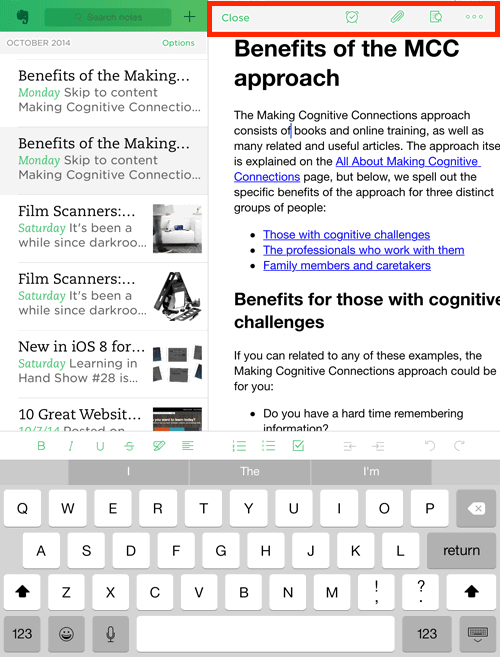The New Note screen
The New Note screen includes function icons at the top of the screen and formatting options at the bottom of the screen.
Functions at top of screen
- Reminders
- Attachments (camera icon)
- Camera
- Document Camera
- Saved Photo
- Audio
- Save
GIVE IT A TRY!
- Orient yourself to the function icons listed above.
Add text to a new note
- Tap the title field and edit, if desired.
- Select the appropriate notebook (to be discussed soon).
- Tap the body of the note (“Tap to edit”) and enter some text.
- Tap Save.
GIVE IT A TRY!
- Add basic text to a new note.
New Note screen
The Note screen of an existing note
As you can see, the function icons available on the notes screen of an existing note are different from those of a new note screen.
Functions at the top of the Existing Notes screen
- Reminders
- Attachments (i.e., paperclip)
- Camera
- Document Camera
- Saved Photo
- Audio
- Search
- More
- Share
- Add to Shortcuts
- Duplicate
- Simplify Formatting
- Delete
GIVE IT A TRY!
- Orient yourself to the function icons at the top of an existing note.
Edit or add content to an existing note
- Tap the title field and edit, if desired.
- Verify or change the desired notebook (to be discussed soon).
- Tap the body of the note to enter or modify text.
- Tap Close on the iPad.
Note: Once created, notes will auto-save; thus, it is not necessary to re-save an existing note.
GIVE IT A TRY!
- Add or modify the text of a note entered previously.
- Add an attachment to one of the notes entered previously.
- Set a reminder for the note.
Existing Notes screen
Formatting options at bottom of note
You will probably want to format some of the text in your note. Text formatting options include:
- Bold
- Italic
- Underline
- Strikethrough
- Highlighter
- Text Align
- Numbered List
- Bulleted List
- Checklist
- Outdent
- Indent
- Undo
- Redo
GIVE IT A TRY!
- Apply some of the formatting options to a note entered previously or to a new note.