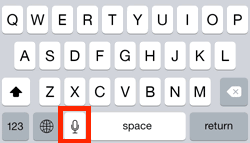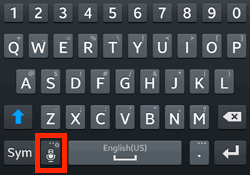The dictation feature available on smart devices can potentially make life a bit easier. It allows you to speak the words that you would like to appear in certain fields; then it transcribes your words into text without you having to type anything. This can be especially handy for those of us who have trouble with the onscreen keyboard on smaller devices or keyboards that are not standard size. One thing to note is that the dictation feature is only available when cellular or wi-fi is available. Let’s take a quick look at a few keyboard-related scenarios, then we’ll get into how to use the dictation feature.
“This could happen to you” scenarios
I never really learned how to type.
“I get really frustrated when I have to type on the keyboard because I don’t know where all the keys are and I’m so slow. I get embarrassed when it takes me so long to put things on my device. Sometimes I just want to stop using my device because it’s so frustrating.”
My fingers are too fat to use the keyboard!
“I feel like my fingers are too fat to type because I always seem to hit the wrong key(s). I even hit two keys at the same time, which really messes me up.”
I can’t type fast enough.
“I tried to write a note on my device while a friend was giving me directions and I just couldn’t type fast enough. It frustrated both me and my friend.”
I have a hard time processing and/or remembering what others say.
“Sometimes I have a hard time processing or remembering what others say because they talk too fast for me. I wish I had a way to capture the information so I could see it and review it later.”
So, could you relate to any of these scenarios? If so, then you are probably interested in learning how to use the dictation feature on your smart device. Let’s get started!
The dictation key
When your smart device has cellular or wi-fi access, the dictation key (i.e., microphone) will be visible to the left of the space bar on iOS devices as shown below.
The dictation key on many Android devices also appears to the left of the space bar as shown below on this Samsung Galaxy S3 keyboard.
Using the dictation feature
Based on several factors, the dictation feature may only be able to process a certain amount of information at one time; however, what you say will appear on the screen and the feature will notify you with a “ding” when it reaches its maximum capacity. You can always tap the dictation key again to continue where you left off.
Okay, okay, so how do I use the dictation feature?
iOS devices
- Open the desired app and tap the desired field.
- Tap the dictation key.
- Say the words you would like to insert in the selected field. Watch as your words appear on the screen.
- Tap Done when finished or it will automatically stop when its capacity is maxed out.
Android devices
- Open the desired app and tap the desired field.
- Tap the dictation key.
- Tap the microphone icon and begin speaking.
- Say the words you would like to insert in the selected field. Watch as your words appear on the screen.
- Tap the microphone icon to pause or stop.
I think I get it, but how does it really work?
The following video demonstrates the dictation feature in action on an iOS device.
Making Cognitive Connections
The dictation feature provides a wealth of ways in which we can apply the Making Cognitive Connections concept. For instance:
- Attention to detail — when you review the text you dictated to make sure it was entered correctly
- Problem solving — when you need to fix some text that didn’t exactly come out they way you intended
One of the most important aspects of the Making Cognitive Connections approach is how the skills you are applying in one app generalize to other apps, as well as to things you do at home, school, and work. So take a moment to think how the dictation feature could be used in other apps, as well as how the cognitive skills of attention to detail and problem solving relate to your life.
In conclusion…
The dictation feature of your smart device can make a big difference in how you use your device. You don’t have to worry about typing too slow or trying to find the right key. The feature works in most apps whether you want to fill in a single field or take longer notes within an app such as Notes or Google Docs. The feature doesn’t care whether it’s you talking to it or someone else does the talking.
It’s time to start taking advantage of a great time-saving feature available on both iOS and Android devices alike.