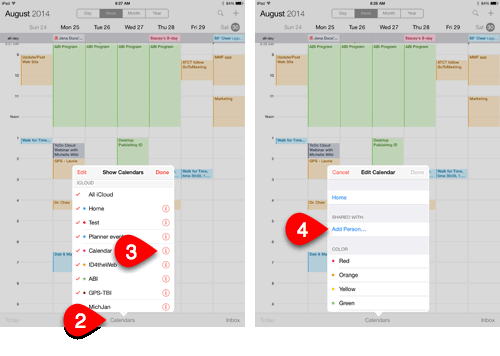Creating a separate calendar
Week Calendar HD allows for multiple calendars (e.g., a work calendar, a personal calendar, etc.).
Create a new calendar
- Tap the Calendars icon (looks like a little calendar).
- Tap Edit.
- Scroll to and tap Add Calendar.
- Enter a name for the new calendar.
- Tap the desired color to select it to represent this calendar.
- Tap Done.
GIVE IT A TRY!
- Create a separate personal or work-related calendar.
Create a new Week Calendar HD calendar
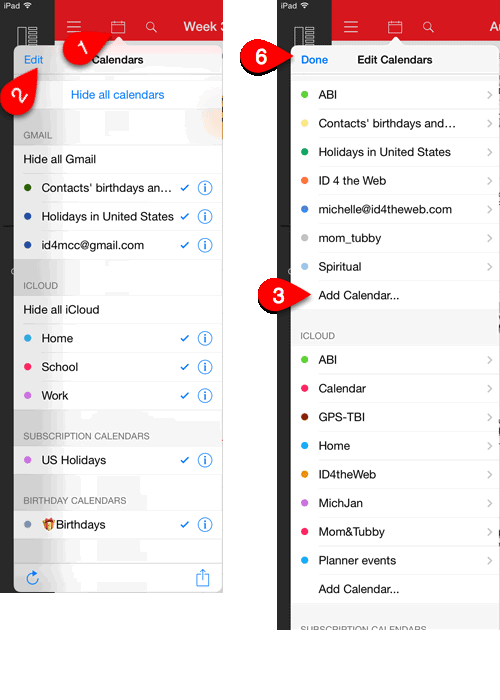
Assigning a new event to a specific calendar
The Add Event screen’s Calendar field (referred to in the "Creating a One-Time Event" page) is used to assign the new appointment to a specific calendar.
Assign a new event to a specific calendar
- Tap the Calendar field in the Add Event Screen.
- Tap the desired calendar. Note a checkmark will appear next to the calendar selected.
- Tap Done.
GIVE IT A TRY!
- Add a new event to your Week Calendar HD and assign it to the calendar you created above.
Assign a Week Calendar HD event to a particular calendar
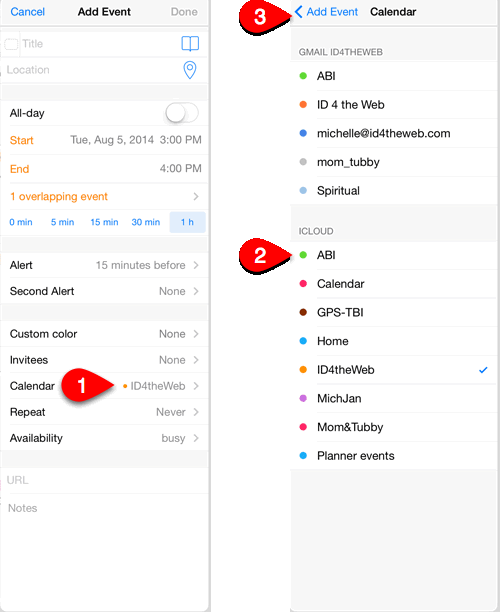
Showing/hiding calendars
Calendars can be visible or hidden. Calendars by default are visible. If a calendar is hidden, appointments associated with that calendar will not appear within the Week Calendar HD views. [Note: This feature can be confusing and can lead to scheduling issues.]
Show/hide calendars
- Tap the Calendars icon.
- Tap the calendar name to hide that calendar.
- Tap the calendar name again to show that calendar.
GIVE IT A TRY!
- Hide one of the calendars in Week Calendar HD.
- View the changes in the calendar views.
- Show the calendar hidden above.
Show or hide calendars
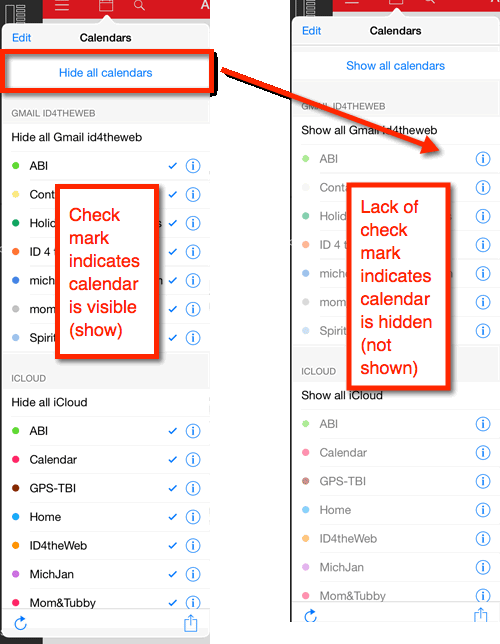
Sharing calendars
Week Calendar HD does not have the ability to share calendars. However, if this is a desired feature, you can share a calendar via the iOS Calendars app. Once a calendar is shared via the Calendar app, any appointments entered into a shared calendar within Week Calendar HD will also be shared with others. This can be very useful when more than just one person is involved in planning events.
Share a calendar
- Open the iOS Calendar app.
- Tap the Calendars option.
- Tap the information icon (the letter "i" within a circle).
- Tap Add Person…
- Enter the desired e-mail or use the plus sign to access your contacts.
- Tap Add.
- Tap Done.
TROUBLESHOOTING
Problem: You would like to have a calendar with just your kids’ sporting events.
Solution: Create a new calendar called Kids Sports and assign all sporting activities to that calendar when entering new events.
Share a calendar via iOS Calendar