Creating a recurring event
A recurring event is an event that occurs more than once and on a regular basis (e.g., a weekly meeting or an annual anniversary). As with one-time events, it is best to move sequentially down the screen rather than to jump from field to field randomly.
Scheduling recurring events is similar to scheduling one-time events, except the emphasis is placed on the Repeat field options.
- Daily — Allows appointments to repeat every 1 day through 31 days (e.g., yoga every 2 days)
- Weekly
- Repeat every x weeks (e.g., labwork every 5 weeks)
- Weekdays to repeat on (e.g., history class every Monday and Wednesday)
- Monthly
- Repeat every x months (e.g., performance review every 3 months)
- Repeat on Each (e.g., visit mom the 1st of each month to help with medications)
- Repeat on the (e.g., staff meeting every 2nd Tuesday of the month)
- Yearly — Allows appointments to repeat once a year (e.g., anniversary)
- Rolling Event — These events will automatically advance to the next day until dismissed.
Create a new recurring event
- Tap the plus sign.
- Start with the first field and enter relevant information as you move down the screen from top to bottom.
- Focus on the Repeat field options.
- Note End Repeat field appears.
- Complete all remaining relevant fields.
- Tap Done to save the event.
Week Calendar HD Repeat field options
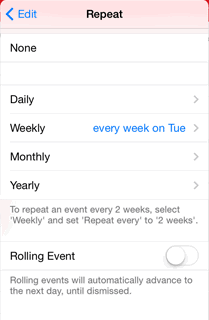
To view details of the event once it is entered, tap the event reference in Week Calendar HD to open the Event Details screen.
GIVE IT A TRY!
Add the following recurring events to Week Calendar HD. Be sure to include information in all relevant fields.
- Add a sample recurring event (e.g., an event that recurs weekly or monthly) that can be modified and deleted as you progress through this lesson.
- Add a recurring personal or work-related event.
- Verify the events were added by checking them in the Week Calendar HD views. Check two or three of the recurring events to verify the recurrence is set the way you intended.
Editing a recurring event
Recurring calendar events can be edited when new information becomes available or event information changes.
Edit a recurring Week Calendar HD event
- Tap the event to be edited.
- Tap Edit.
- Tap the field(s) to be changed.
- Modify the information.
- Tap Done.
- Tap either:
- "Save for this event only" to modify only the current instance of the event
- "Save for future events" to modify the current instance and all future instances of the event
GIVE IT A TRY!
- Edit at least one field of the sample recurring event you entered previously.
Week Calendar HD Edit and Save Event screen
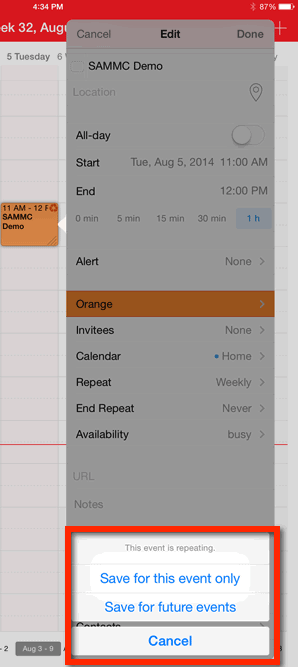
Deleting a recurring event
Calendar events can be deleted when they get cancelled; however, it is not necessary or advisable to delete events after they occur.
Delete a recurring Week Calendar HD event
- Tap the event to be deleted.
- Tap the red Delete Event button.
- Tap either:
- "Delete This Event Only" to delete only the current instance of the event
- "Delete All Future Events" to delete the current instance and all future instances of the event
Week Calendar HD Delete Event screen
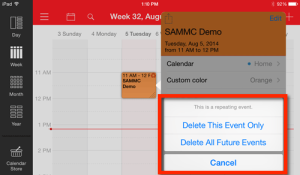
GIVE IT A TRY!
- Delete the sample recurring event you entered previously.
TROUBLESHOOTING
Problem: You need to create an appointment for every Monday and Wednesday.
Solution: Week Calendar HD provides a variety of repeat options. Select the Repeat field and then select the Weekly option and choose Monday and Wednesday.
