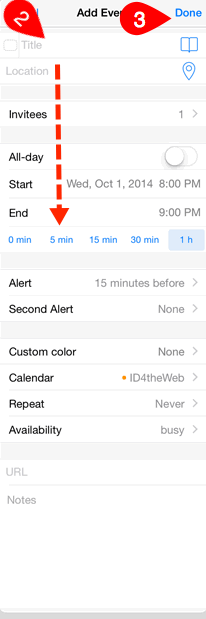Creating a one-time event
One-time event are events that will occur only once, not on an ongoing or regular basis (e.g., Lunch with Mike). When adding an event, fill in each field one by one as you move down the screen. It is best to move sequentially down the screen rather than to jump from field to field randomly.
Create a new one-time event
- Tap the Add Event button (plus sign).
- Start with the first field and enter relevant information as you move down the screen from top to bottom:
- Title
- Location
- Invitees
- All-day
- Starts/Ends Date & Time
- Alert
- Second Alert — Appears if an alert is set
- Custom Colors — Used to color-code like appointments, e.g., workouts (purple), school (blue), etc.
- Calendar
- Repeat — The default (i.e., None) is the correct response for a one-time event
- Availability — Default value is best
- URL
- Notes
- Contacts — Used to include relevant contact information within the appointment (e.g., phone number of restaurant, etc.)
- Tap Done to save the event.
Create event: Step 1
![]()
Create event: Steps 2 and 3
To view the details of the event once it is entered, tap the event within the calendar to open the Event Details screen.
GIVE IT A TRY!
Add the following events to Week Calendar HD. Be sure to include information in all relevant fields.
- Add a sample event that can be modified and deleted as you progress through this lesson.
- Add your next app training session.
- Add a personal or work-related event.
- Verify the events were added to the Week Calendar HD views.
Event details screen
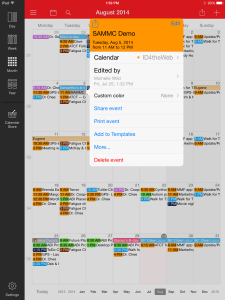
Editing a one-time event
One-time calendar events can be edited when new information becomes available or event information changes.
Edit a one-time Week Calendar HD event
- Tap the event to be edited.
- Tap Edit.
- Tap the field(s) to be changed.
- Modify the information.
- Tap Done.
GIVE IT A TRY!
- Edit at least one field of the sample event you entered previously.
Edit event: Steps 1 and 2
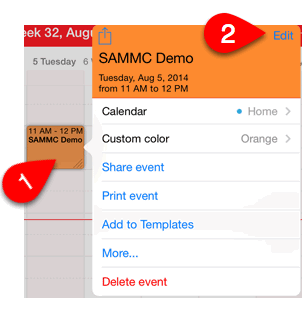
Deleting a one-time calendar event
Calendar events can be deleted when they get cancelled; however, it is not necessary to delete events after they occur. They provide a record of what you’ve done.
Delete a one-time Week Calendar HD event
- Tap the event to be deleted.
- Tap Edit.
- Tap the red Delete Event button.
- Tap the red Delete Event button again.
Delete event: Steps 1 and 2
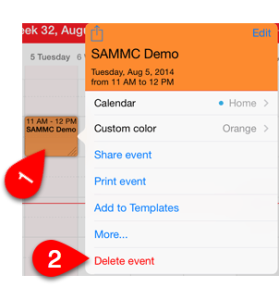
GIVE IT A TRY!
- Delete the sample event you entered previously.
TROUBLESHOOTING
Problem: You use an alert to remind you of upcoming appointments, but still can’t get out of the house on time.
Solution: Set one alert for “start getting ready” and a second alert for “time to leave.”