Calendar views
The Week Calendar HD app includes the following Calendar views:
- Today (available in each calendar view) — takes you to the current day of the week, regardless of the date the calendar is on at the time
- Day — provides a day-at-a-glance view (the Day view "look" can be modified) including appointments identified as blocks of time as well as a scrollable list of previous and future appointments
- Week — provides a week-at-a-glance view
- Month — provides a month-at-a-glance view
- Year — provides a year-at-a-glance view
Week Calendar HD views
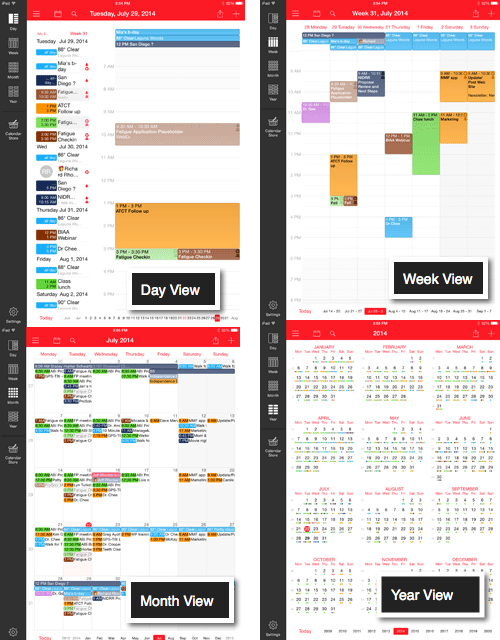
Navigating from view to view
Move from one Week Calendar HD view to the next
- Tap one of the view icons or labels (i.e., Day, Week, Month, Year).
Move from one day, week, month or year to another
From the Day, Week, Month or Year screen that you’re currently viewing:
- Tap and swipe from right to left to move to the next day, week, month or year.
- Tap and swipe from left to right to move to the previous day, week, month or year.
- Alternatively, tap the desired day, week, month or year at the bottom of the calendar view screen.
Navigation buttons for views
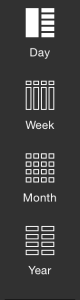
GIVE IT A TRY!
- Practice moving from one Week Calendar HD view to another.
- As you are looking at each view, think about when and/or how you might that view.
TROUBLESHOOTING
Problem: The list of appointments in Day view doesn’t show all the text for my appointments.
Solution: Tap and drag the center of the screen until the list of appointments appears the way you want.
