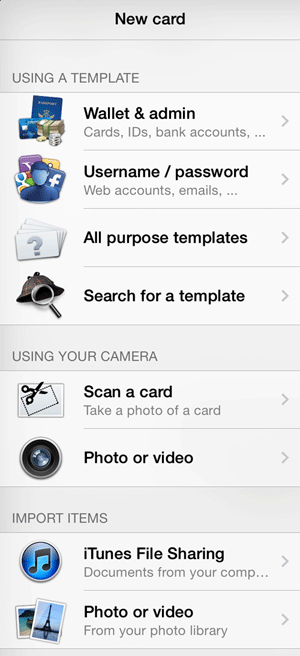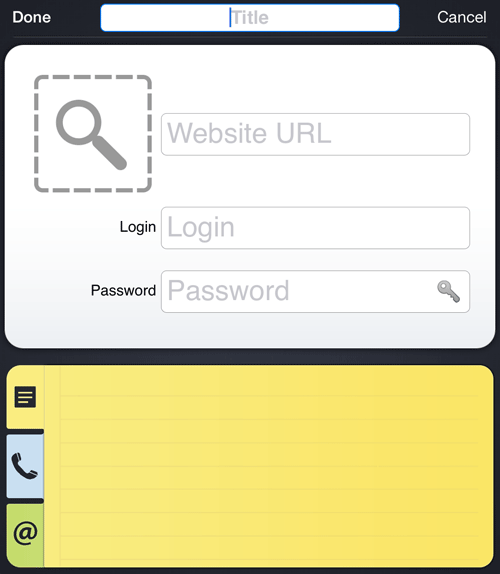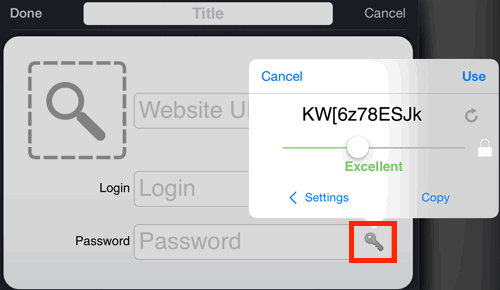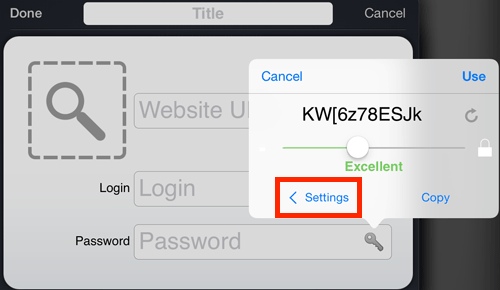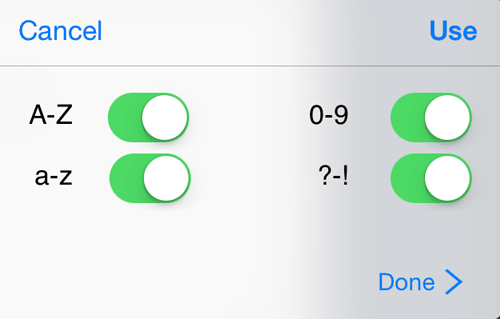Password cards
New cards are created for each password. A card is created regardless of the category selected. The New Card screen includes several options:
- Using a Template
- Wallet & Admin — Cards, IDs, Bank Accounts
- Username/Password — Web accounts
- All Purpose Templates
- Search for a Template
- Using Your Camera
- Scan a Card — Take a photo of a card
- Photo or Video — Take a photo or video
- Import Items
- iTunes File Sharing — Documents from your computer
- Photo or Video — Use existing photos or videos
New Card screen
Add a new card
The information requested on the card will vary based on the category and template selected.
Add a card
- Tap the desired category.
- Tap the Add Card icon in the top left section of screen.
- Tap the template category (e.g., Wallet & Admin or Username/Password).
- Tap the desired template.
- If given the option, tap either the “regular card” option or one of the “popular template card” options.
- Enter the relevant information. If using the Username/Password Web Accounts template, be sure to enter the exact URL where the username and password will be needed.
- Tap Done.
GIVE IT A TRY!
- Add at least two cards for Web sites you already use.
- Add at least two cards for apps you already use.
Add Card icon
Example of a New Card screen
Generating random passwords
OneSafe can generate a random password so you don’t have to struggle to figure out a secure password.
Generate a random password
- After entering the title, Website URL, and Login information on the new card screen, tap the key icon on the right side of the Password field.
- Tap and slide the slider to increase the number of characters included in your password.
- Tap Use. The password will automatically populate the Password field.
GIVE IT A TRY!
- Create a new card that can be deleted later in this lesson.
- Generate a new random password.
Generate Random Password screen
Password settings
There may be times when you need to adjust whether capital letters, numbers, or symbols appear in the password.
Set password settings
- Tap the Settings option in the lower left corner of the Generate Password pop-up.
- Tap the switch to turn settings on or off. Note that you can control uppercase and lowercase letters separately.
- Tap Done.
GIVE IT A TRY!
- Generate a password that includes only lowercase letters and numbers.
- Generate a password that includes only letters (both uppercase and lowercase) and symbols.
- Generate a password that includes only numbers.
TROUBLESHOOTING
Problem: You need a password that is 10 characters and includes only capital letters and symbols.
Solution: Allow oneSafe to generate a random password after modifying the necessary Settings options.