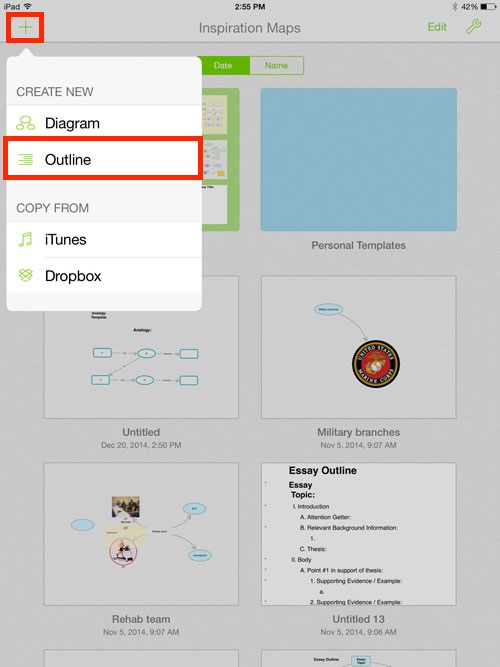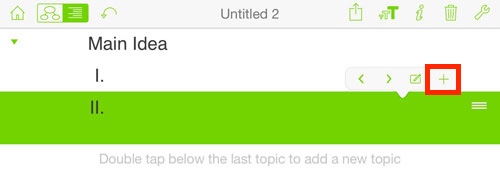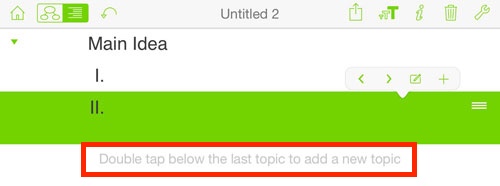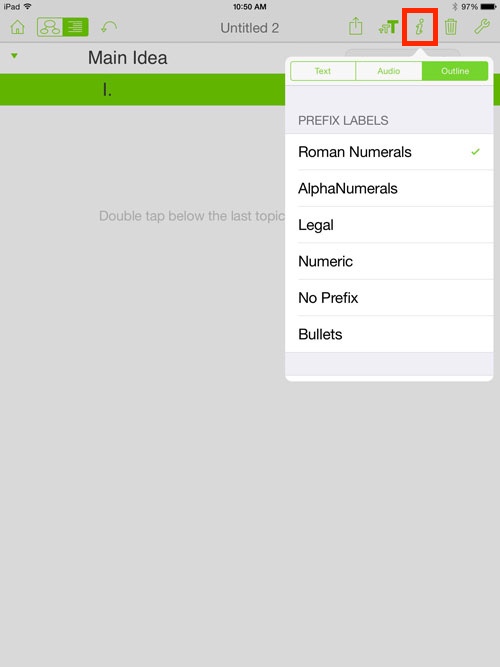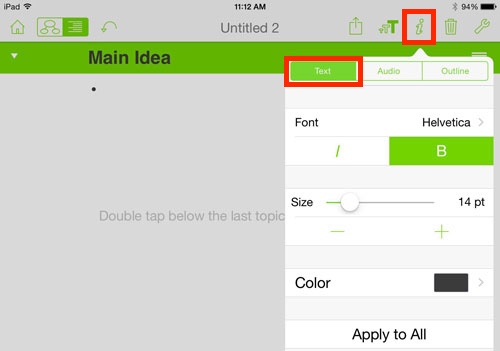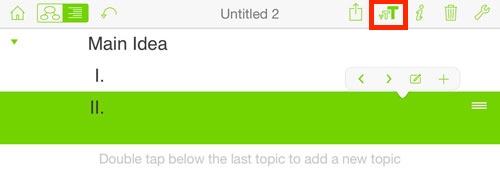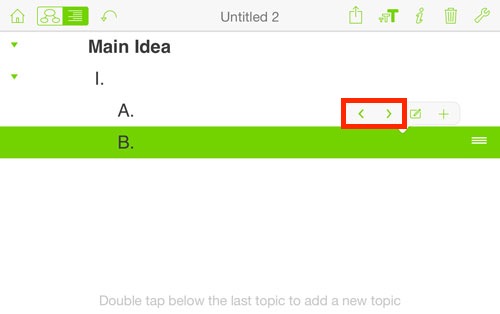Creating outlines
In addition to diagrams, you can create outlines in Inspiration Maps.
Create a new blank outline
- From the Home screen, tap the Plus sign.
- Tap Outline from the Create New section.
- Tap the Home icon to return to the Home screen.
GIVE IT A TRY!
- Create a new blank outline.
- Return to the Home screen.
New outline option
Working with outlines
There are two ways to add topics to your outline:
- Use the plus sign.
- Double-tap below a topic.
Add topics via the plus sign method
- Tap the main idea line.
- Tap the plus sign.
Add topics via the double-tapping method
- Tap the main idea line.
- Double-tap below the .
GIVE IT A TRY!
Add at least four new topics.
- Create two new topics using the plus sign method.
- Create two new topics using the double-tap method.
Add topic plus sign method
Add topic double-tap method
Changing outline attributes
The outline format can be modified to reflect a number of outline types.
- Roman Numerals
- AlphaNumerals
- Legal
- Numeric
- No Prefix
- Bullets
Change outline format style
- Open the desired outline.
- Tap the Formatting icon ( i ) to the right of the Text Resizing icon.
- Tap the Outline tab.
- Tap the desired prefix label/format style.
- Tap the Formatting icon to hide the formatting options.
GIVE IT A TRY!
Change the outline style for an outline created previously.
Diagram attributes
Changing outline text format
The outline text style can be modified.
- Font
- Size
- Bold
- Italic
- Color
Change outline text styles
- Open the desired outline.
- Tap the topic text to be edited
- Tap the Formatting icon ( i ) to the right of the Rapid Add icon.
- Tap the Text tab.
- Tap the desired text formatting style(s) to make desired changes.
- Tap the Formatting icon to hide the formatting options.
You can quickly adjust the size of the outline text by tapping the text size toggle icon.
Toggle through default text sizes
- Open the desired outline.
- Tap the text size icon to toggle to a the text size that’s most comfortable for you (small, medium, or large text).
GIVE IT A TRY!
Modify the text formatting for an outline created previously.
- Change the text styles for an outline created previously.
- Change the text size of your outline using the text toggle icon.
Outline text styles
Outline text size toggle
Adding subtopics to an outline
You may want to add subtopics to help expand ideas for a topic.
Add outline subtopics
- Tap the desired topic.
- Tap the plus sign to add another topic.
- Tap the right arrow to make it a subtopic (i.e., indent it one level).
Changing topic levels
You may want to adjust the topic levels.
Change topic levels
- Tap the desired topic or subtopic.
- Tap the right arrow to indent it one level.
- Tap the left arrow to move the item out one level.
GIVE IT A TRY!
Try adding some subtopics and adjusting the level on other topics.
- Add a subtopic to one of the topics in your outline.
- Move a current subtopic to the topic level.
Add subtopic and change its level
Move topics and subtopics
You may want to rearrange topics or subtopics within an outline.
Move topics or subtopics
- Tap the desired topic or subtopic.
- Tap, hold, and drag the Move icon (three horizontal lines) for that topic or subtopic to its new location.
- Lift finger from screen to “drop” the item.
GIVE IT A TRY!
Move some of the topics or subtopics within your outline.