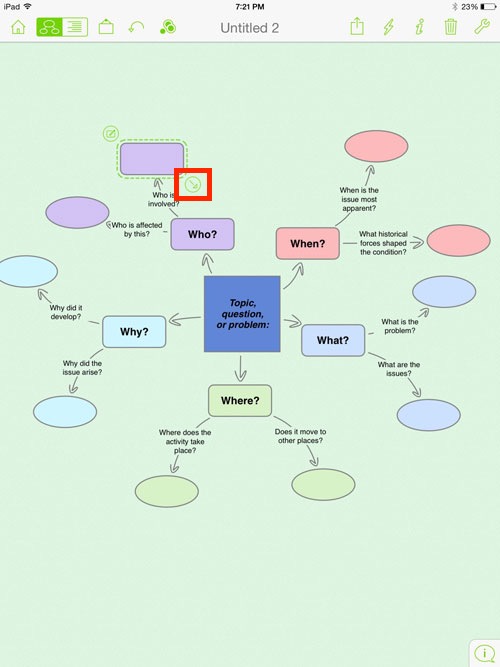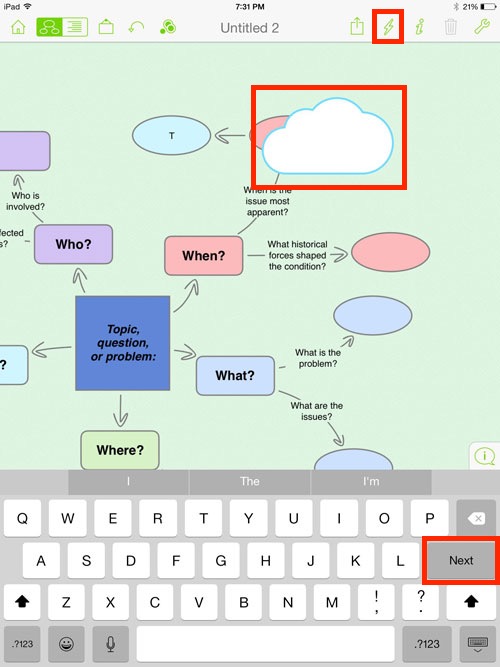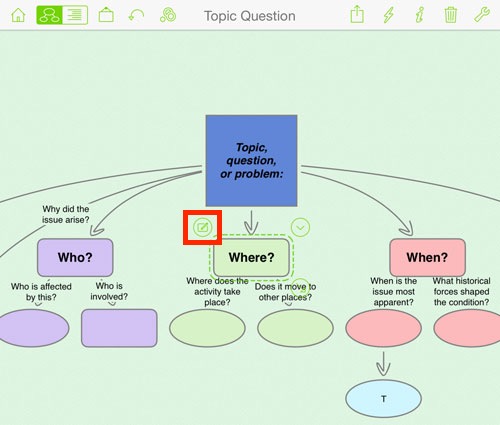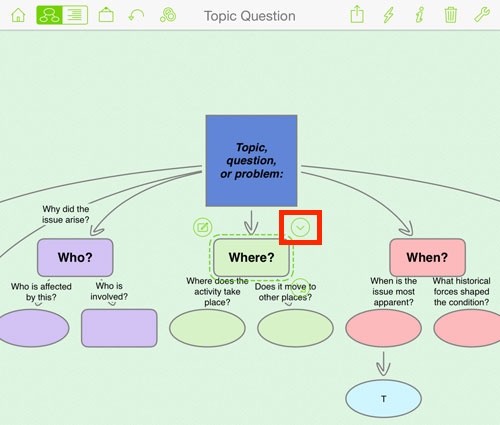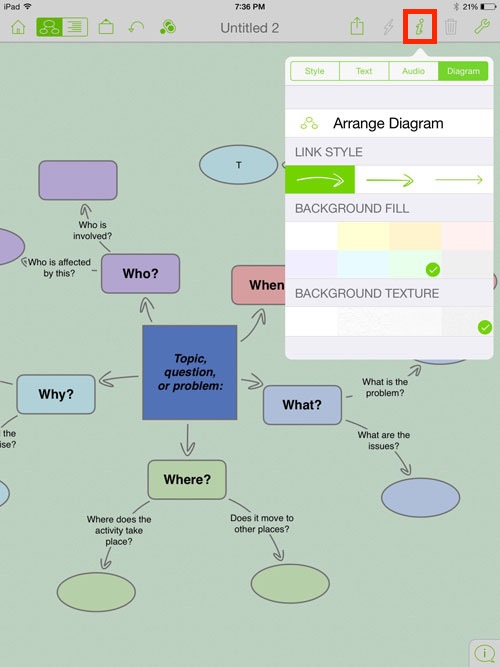Adding shapes and modifying diagrams
Inspiration Maps includes two ways to add new shapes to a diagram:
- Add from existing shapes
- Rapid Fire icon
Adding shapes from existing shapes
It is easy to add shapes to a diagram from an existing shape.
Adding shapes from existing shapes
- Open the desired file.
- Single-tap the shape to which you want to add a shape.
- Tap the down-facing arrow in the lower right corner of the selected shape.
- Tap and drag the new shape to move it to the desired location.
GIVE IT A TRY!
Add at least one additional shape to at least three existing shapes.
Add shape icon
Adding shapes using Rapid Fire
Rapid Fire allows you to add multiple shapes one after the other when an existing shape is selected. This saves time because each new shape is added at the same level.
Adding shapes using Rapid Fire
- Open the desired file.
- Single-tap the shape you want to add to.
- Tap the Rapid Fire icon (lightning bolt) to toggle it on.
- Enter text into the cloud shape that appears.
- Tap Next in the keyboard.
- Repeat the previous two steps until all new shapes are added.
- Tap the Rapid Fire icon to toggle it off.
GIVE IT A TRY!
Add at least three new shapes using the Rapid Fire technique.
Rapid Fire icon
Adding notes to a shape
Each shape can include a unique note associated with the topic.
Add a note
- Open the desired file.
- Single-tap a shape.
- Tap the Note icon next to the selected shape.
- Enter text into the note that appears.
- Tap the Note icon again or the x in upper left corner to close note.
GIVE IT A TRY!
Add a note to at least three shapes.
Note icon
Hiding and showing subtopics
Any topic that includes a subtopic can temporarily hide the subtopics.
Hide or show subtopics
- Open the desired file.
- Single-tap the topic.
- Tap the Hide/Show icon (arrow in a circle) to toggle between views.
GIVE IT A TRY!
Hide and then show subtopics for one of your diagrams.
Hide/Show icon
Changing diagram attributes
Change the diagram attributes on one of the diagrams created previously.
- Arrange diagram
- Link style
- Background fill
- Background texture
- Width
Change diagram attributes
- Open the desired file.
- Tap the Formatting icon ( i ) to the right of the Rapid Add icon.
- Tap the Diagram tab.
- Modify the desired diagram attributes.
- Tap the Formatting icon to hide the formatting options.
GIVE IT A TRY!
Change the diagram attributes for a diagram created previously.