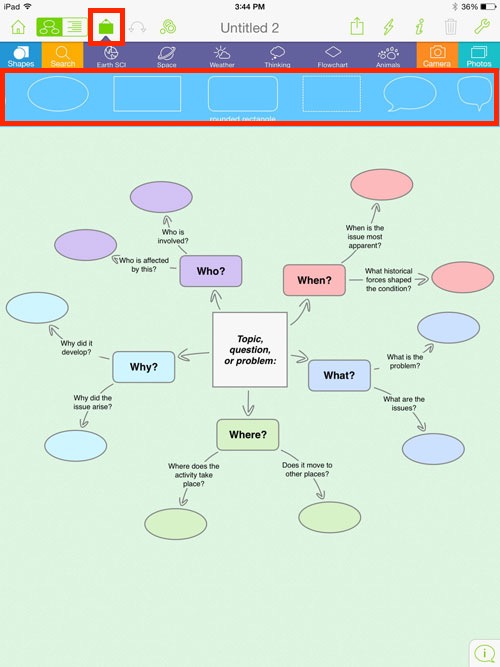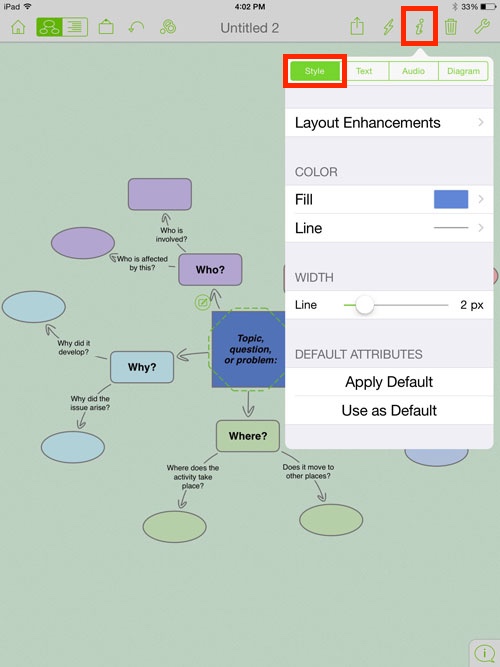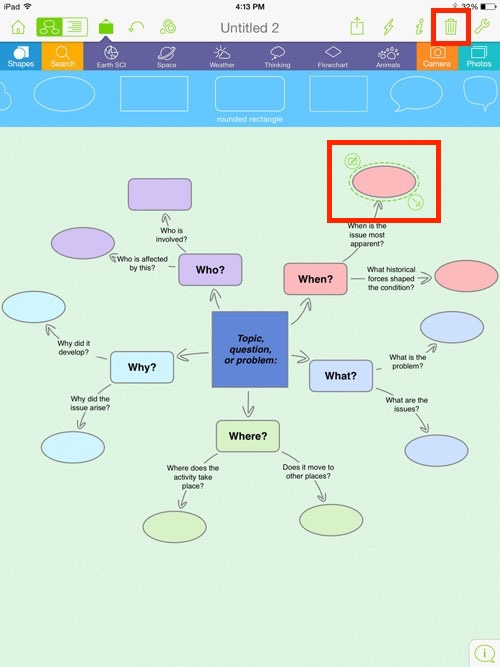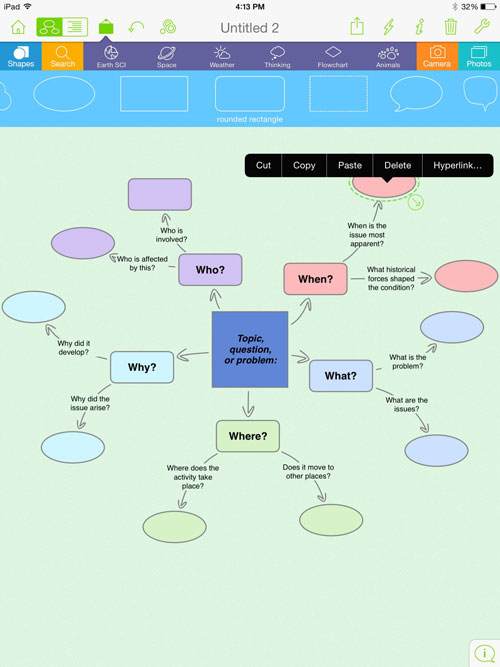Changing shapes
As shown to the right, diagrams can include a variety of shapes, including:
- Ovals
- Rounded rectangles
- Talking bubbles
- Thinking bubbles
- Squares
- Custom shapes (e.g., Buildings, Sports, Food, etc.)
- Photos
Change diagram shapes
- Open the desired file.
- Tap the Shape icon to the right of the Outline icon.
- Tap the shape to be changed.
- Locate and tap the desired shape category.
- Double-tap the the shape to replace the selected shape.
- Tap off shape to deselect it.
GIVE IT A TRY!
Using one of the diagrams created previously, change at least three of the shapes.
Shape options
Formatting shapes
Inspiration Maps includes a number of shape formatting options, including:
- Layout Enhancements
- Align Selected Symbols
- Evenly Space Selected Symbols
- Nudge Selected Symbols
- Color
- Fill
- Line
- Width
Format shape styles
- Open the desired file.
- Single-tap the desired shape to modify.
- Tap the Formatting icon ( i ) to the right of the Rapid Add icon.
- Tap the Style tab.
- Modify the desired style attributes.
- Tap the Formatting icon to hide the formatting options.
GIVE IT A TRY!
Change the style attributes of at least three shapes in one of the diagrams created previously.
Inspiration Maps format shapes screen
Deleting shapes via the Trash Can icon
Shapes can be deleted from a diagram by using the Trash Can.
Delete shapes from a diagram using the trash can icon
- Open the desired file.
- Single-tap the shape(s) to be deleted to select it (them).
- Tap the Trash Can icon in the upper right.
GIVE IT A TRY!
Delete shape(s) from at least two diagrams using the Trash Can icon.
Delete shapes using Trash Can
Deleting shapes via the shortcut menu
Shapes can be deleted from a diagram by using the shortcut menu.
Delete shapes from a diagram using shortcut menu
- Open the desired file.
- Tap and hold the shape to be deleted.
- Tap Delete.
GIVE IT A TRY!
Delete shape(s) from at least two diagrams using the shortcut menu.