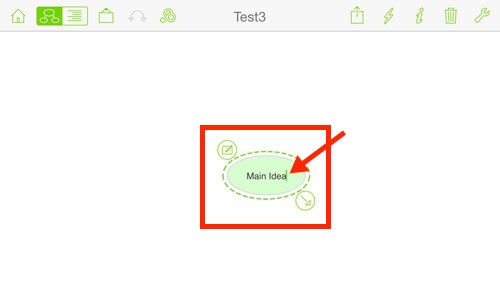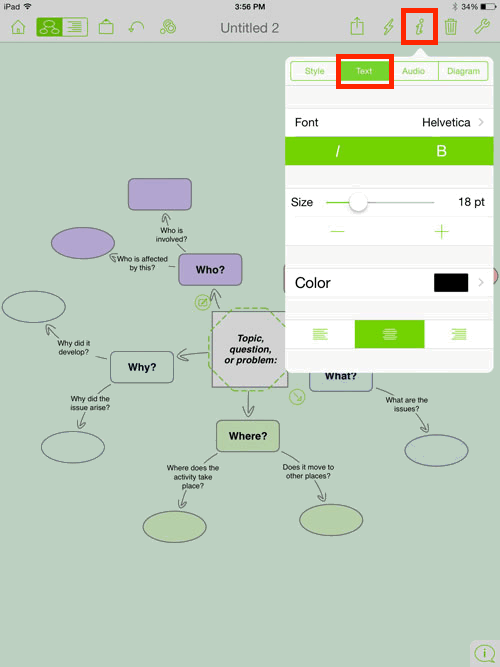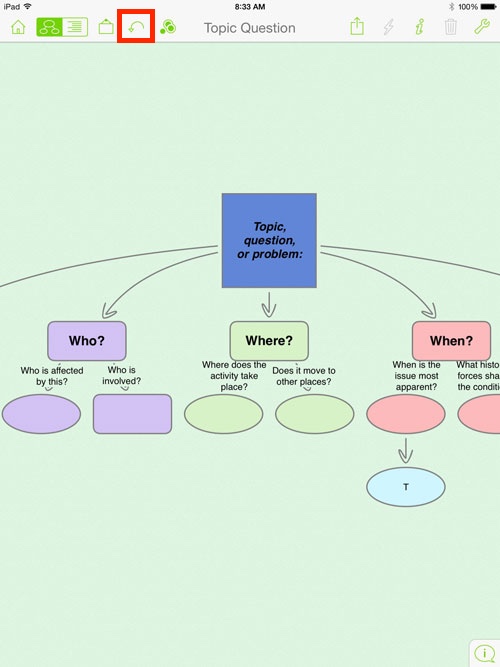Adding or editing text
Many shapes within a template will be pre-populated with text. In addition, the initial shape when creating a new diagram will include the following default text: "Main Idea."
Edit existing text or add text to a shape
- Open the desired file.
- Double-tap the desired shape. A single-tap selects the shape, while a double-tap makes the text editable. An I-beam will appear at the end of the text line indicating you are in text edit mode.
- Edit existing text or add text.
- Tap off shape to deselect it.
GIVE IT A TRY!
- Open one of the templates opened previously.
- Edit some existing text within the shapes.
- Add text to empty shapes within the template.
- Return to the Home screen.
- Open some of the diagrams created previously.
- Edit the default "Main Idea" text to reflect the main topic of the diagram.
- Close the diagram by returning to the Home screen.
TROUBLESHOOTING
Problem: I can’t seem to get the I-beam to show up in my text.
Solution: Inspiration Maps may have only recognized a single tap; try double-tapping the shape again.
Edit text within a diagram
Formatting text
Inspiration Maps includes a number of text formatting options, including:
- Font
- Italics
- Bold
- Font size
- Font color
- Text justification
Format text
- Open the desired file.
- Single-tap the desired shape to modify.
- Tap the Formatting icon ( i ) to the right of the Rapid Add icon (lightning bolt).
- Tap the Text tab.
- Modify the desired text attributes.
- Tap the Formatting icon to hide the formatting options.
GIVE IT A TRY!
Change the text attributes of at least three shapes in one of the diagrams created previously.
Text formatting options
Undoing changes
Changes made to text (or shapes) can be undone.
Undo changes
- Tap the Undo icon next to the Shapes icon.
GIVE IT A TRY!
Undo the last text edit you made.