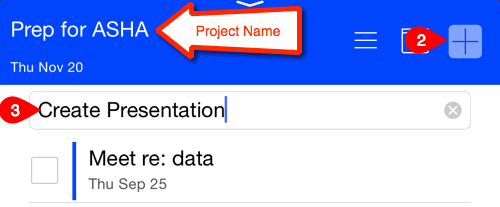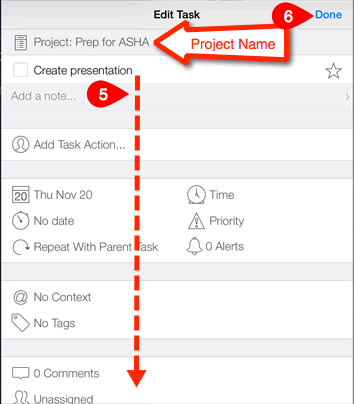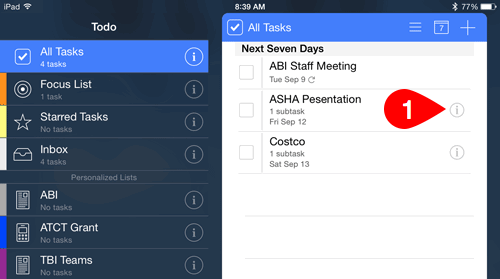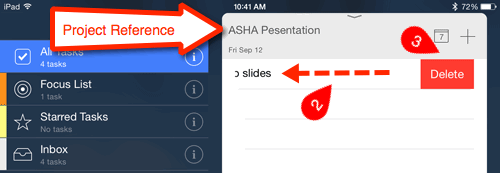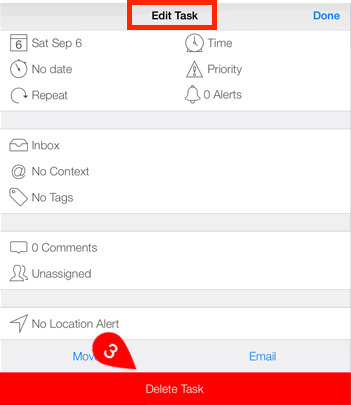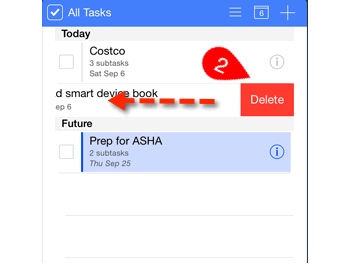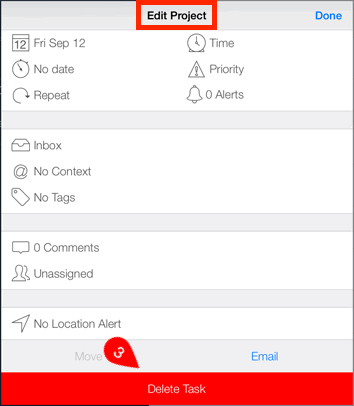Creating projects
Todo 7 can be used to keep complex tasks such as projects. A project is a collection of individual tasks related to the project. A project can have its own complete set of details. In addition, each task within a project can have its own complete set of details.
Create a new project
- Tap the plus sign on the task (right) side of the screen.
- Verify/tap the Create Project icon (paper with bulleted list) in the middle of the task options.
- Enter project name in New Project field.
- Tap Details to open the Project details screen.
- Start with the first field and enter relevant information as you move down the screen from top to bottom.
- Tap Done to save the project.
Adding project sequence
Adding tasks to a project
Once a project is created, individual tasks can be added to the project.
Add tasks to a project
- Tap the project reference.
- Tap the plus sign.
- Enter task name in New Task field snd press Enter.
- Tap the task name to open the Task Details screen. Note a reference to the project will appear above the task name on the details screen.
- Start with the first field and enter relevant information as you move down the screen from top to bottom.
- Tap Done to save the task.
GIVE IT A TRY!
Add the following project. Be sure to include information in all relevant fields.
- Add a sample project that can be modified and deleted as you progress through this lesson.
- Add all subtasks relevant/necessary for the project.
Project screen
Project task screen
Editing projects
Todo 7 project details can be edited (separate from the individual project task details) when new information becomes available or project information changes.
Edit a project
- Tap the information icon to the right of the name of the to-be-edited project.
- Tap the field(s) to be changed.
- Modify the information.
- Tap Done.
GIVE IT A TRY!
- Edit some aspect of the sample project you entered previously.
Project information icon
Editing project tasks
Edit a project task
- Tap the project to open the list of its tasks
- Tap the reference for the to-be-edited task.
- Tap the field(s) to be changed.
- Modify the information.
- Tap Done.
GIVE IT A TRY!
- Edit one of the sample project tasks you entered previously.
Project edit screen
Deleting project tasks
There may come a time that you want to delete project tasks (e.g., if you no longer need that task for the project).
Delete an individual task from within a project
- Tap the desired project to open it.
- Tap and slide the desired task from right to left.
- Tap Delete. Note you will not be asked to confirm the deletion.
OR
- Tap the desired project to open it.
- Tap the desired task to open it.
- Scroll to the bottom of the Edit Task screen and tap Delete Task. Note you will not be asked to confirm the deletion.
GIVE IT A TRY!
- Delete one of the tasks associated with the sample project.
Delete project task: Tap and slide option
Delete project task: Edit screen option
Deleting projects
There may come a time that you want to delete a project (e.g., if you no longer need to do that project). It is important to note that deleting a project deletes all tasks associated with that project.
Delete a project
- Tap the desired project reference and slide from right to left.
- Tap Delete. Note you will not be asked to confirm the deletion and all tasks within the project will be deleted.
OR
- Tap the information icon associated with the desired project to open it.
- Scroll to the bottom of the Edit Project screen.
- Tap Delete Task. Note you will not be asked to confirm the deletion.
GIVE IT A TRY!
- Delete the entire sample project you entered previously.
TROUBLESHOOTING
Problem: I created a project, but I don’t know how to add individual tasks.
Solution: Tap Project reference then tap the plus sign associated with the project to add individual tasks.