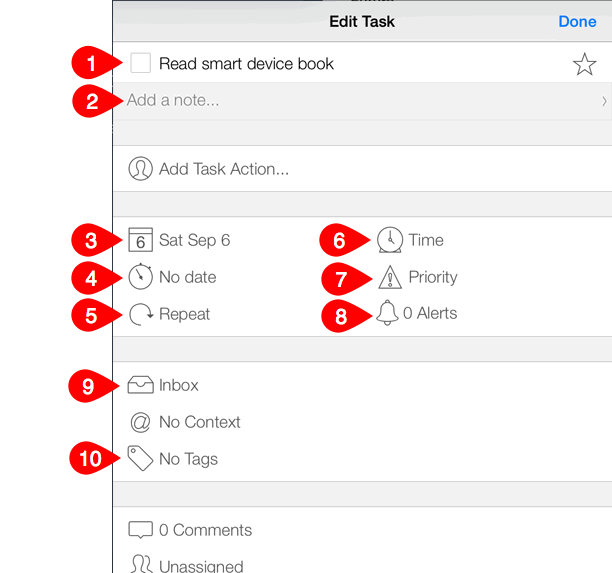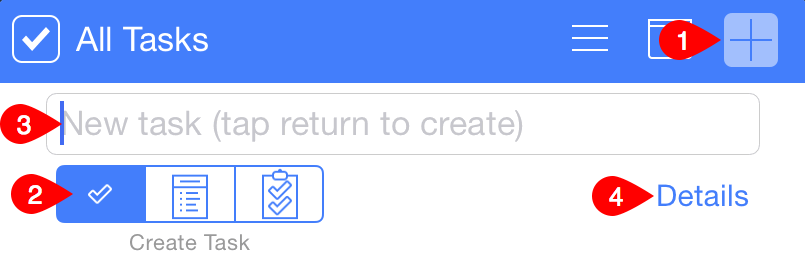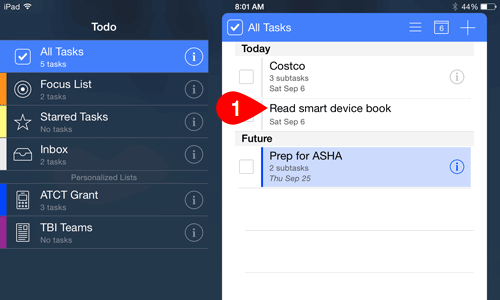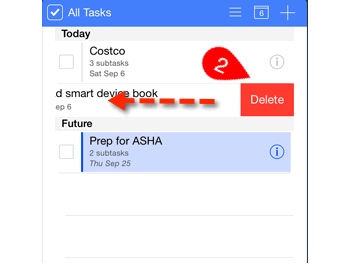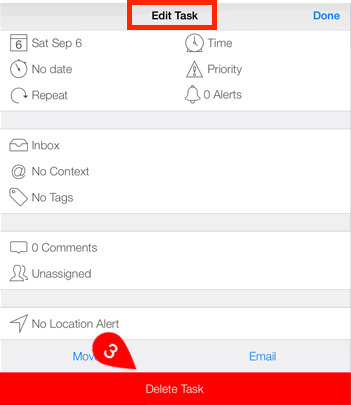Creating tasks
Todo 7 can be used to keep simple task lists of things you need to do or more complex lists of tasks. New tasks include a variety of field options, including the following:
- Title — the title of the task being created
- Notes — used to include relevant information about task
- End Date — the date the task should be completed
- Start Date — the date the task was assigned or started
- Repeat — provides a customizable repeat series for the task
- Time — the time to be reminded about the task
- Priority — includes high, medium, and low priority options
- Alerts — the date(s) and time(s) for reminders to alert you about the task
- List Assignment — provides the ability to assign a task to a specific list
- Tags — used to help organize and find tasks
Edit Task Screen
Create a new task
- Tap the plus sign on the task (right) side of the screen.
- Verify/tap the Create Task icon (single checkmark) on the far left of the task options.
- Enter task name in New Task field.
- Tap Details to open the task details screen.
- Start with the first field and enter relevant information as you move down the screen from top to bottom. The fields we will focus on for this training are:
- Title (e.g., Read smart device book)
- Notes (e.g., pages 1-14)
- Due Date (e.g., Feb 21)
- Start Date (e.g., Feb 17)
- Repeat — used to schedule recurring tasks (e.g., take out trash every Wednesday)
- Priority
- Time (e.g, 11:00 AM)
- Priority (e.g., Med)
- Alerts (e.g., 1 Alerts)
- List — used to associate a task with a specific list (e.g., Homework)
- Tap Done to save the event.
Tap the task reference to view details of the task once it is entered.
GIVE IT A TRY!
Add the following tasks. Be sure to include information in all relevant fields.
- Add a sample task that can be modified and deleted as you progress through this lesson.
- Add a personal or work-related task.
Create task section
Editing tasks
Todo 7 tasks can be edited when new information becomes available or task information changes.
Edit a task
- Tap the task to be edited.
- Tap the field(s) to be changed.
- Modify the information.
- Tap Done.
GIVE IT A TRY!
- Edit at least one field of the sample task(s) you entered previously.
Select task for editing
Deleting tasks
There may come a time that you want to delete a list item (e.g., if you no longer need to do that task).
Delete a task
- Tap and slide the desired task from right to left.
- Tap Delete. Note you will not be asked to confirm the deletion.
OR
- Tap the desired task to open it.
- Scroll to the bottom of the Edit Task screen
- Tap Delete Task. Note you will not be asked to confirm the deletion.
GIVE IT A TRY!
- Delete one of the sample tasks you entered previously.
TROUBLESHOOTING
Problem: I added a task but it doesn’t appear in the correct list.
Solution: Open the task details screen and change the List to which the task is assigned.